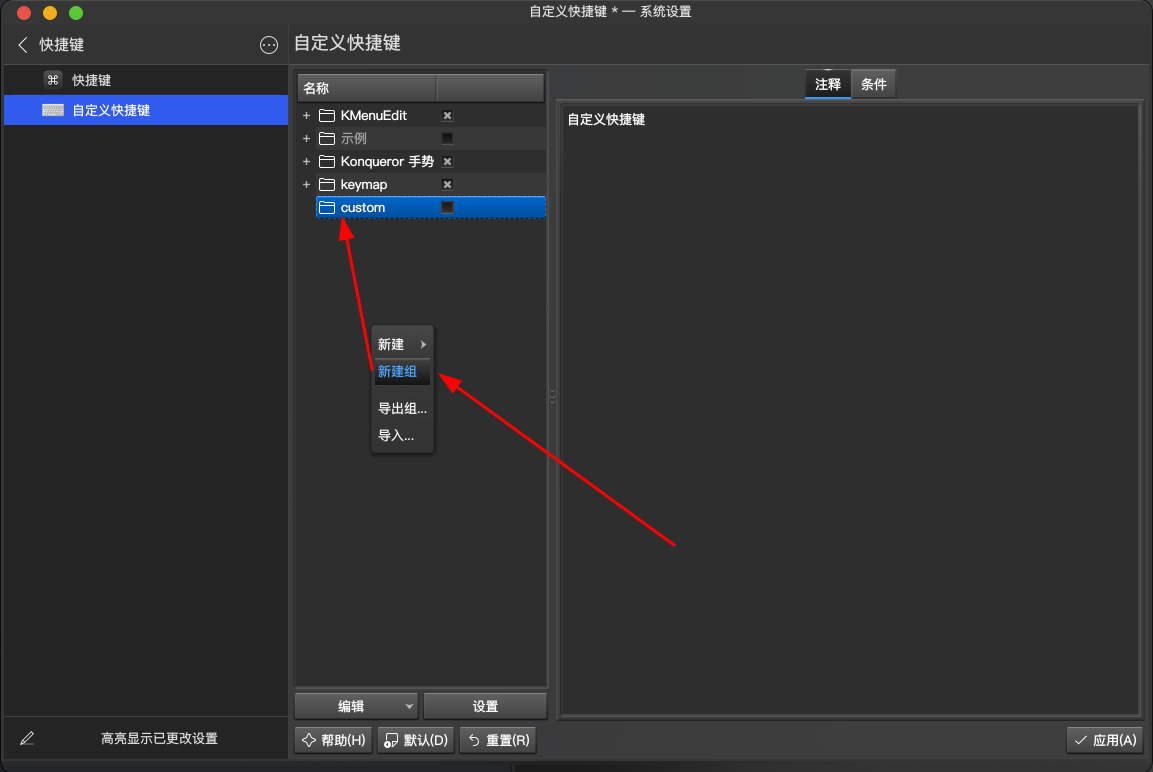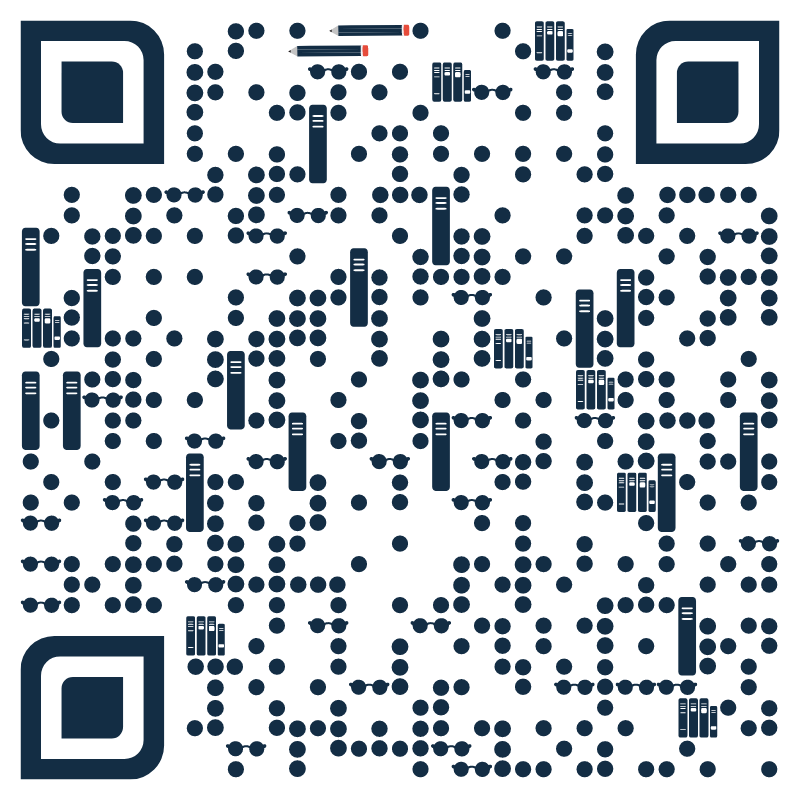前言
因为 PicGo 在 Linux 下的 GUI 体验并不是很好,索性自己通过 Shell 脚本和快捷键的方式实现了较好的用户体验,记录下操作流程,希望能帮到各位。
环境
笔者测试的相关软件环境如下:
- Manjaro Linux: 5.15.46-1-MANJARO (64位)
- Node.js: v18.3.0
- picgo: 1.5.0-alpha.0
- [可选] picgo-plugin-web-uploader: 1.1.1
- picgo-plugin-autocopy: 1.0.5
- xclip: 0.13
- notify-send: 0.7.12
- [可选] espeak: eSpeak text-to-speech: 1.48.03 04.Mar.14
安装 picgo
安装 Node.js
1
yay -S nodejs
安装 picgo
1
2
3
4
5npm install picgo -g
# or
yarn global add picgo
安装 picgo 插件
可以借助 picgo 插件实现一些特殊功能。
picgo-plugin-autocopy
图片上传完毕后自动拷贝链接到剪切板。
1
picgo install autocopy
[可选] picgo-plugin-web-uploader
用来实现自定义 web 图床,如果不需要自定义 web 图床,可以忽略这个插件。
1
picgo install web-uploader
picgo 的配置文件默认存储在
~/.picgo/config.json,picgo-plugin-web-uploader 的配置可以参考 官方文档。这里是一份 美日小站 的自定义图床配置:
1
2
3
4
5
6
7
8
9
10"picBed": {
"current": "web-uploader",
"web-uploader": {
"customBody": null,
"customHeader": null,
"url": "https://www.ladydaily.com/tools/upload/${token}",
"paramName": "file",
"jsonPath": "data.o_url"
}
}插件配置完成之后,可以使用
picgo upload命令验证配置是否正确。[可选] picgo-plugin-s3
用来支持 s3 协议的图片上传,如果不需要使用 s3 协议,可以忽略这个插件。
picgo 的配置文件默认存储在
~/.picgo/config.json,picgo-plugin-s3 的配置可以参考 官方文档。这里是一份 美日小站 的自定义 s3 图床配置:
1
2
3
4
5
6
7
8"aws-s3": {
"accessKeyID": ${accessKeyId},
"secretAccessKey": ${secretAccessKey},
"bucketName": ${bucketName},
"uploadPath": "{year}/{md5}.{extName}",
"endpoint": "s3.ladydaily.com",
"urlPrefix": "https://${bucketName}.s3.ladydaily.com/"
}
编写 shell 脚本
- 借助 xclip 实现了剪切板相关操作,manjaro 下安装 xclip 的命令为
sudo pacman -Sy xclip。 - [可选] 借助 espeak 实现了语音提示功能,manjaro 下安装 xclip 的命令为
yay -S espeak。如果不需要语音提示,删除脚本中的相关代码即可。
我这里把脚本写在了 ~/.script/app/picog-upload.sh 文件中,内容如下:
1 |
|
给脚本添加可执行权限:
1 | chmod +x ~/.script/app/picgo-upload.sh |
现在,可以使用命令 ~/.script/app/picgo-upload.sh 测试脚本是否正常。
配置快捷键
打开 manjaro 系统设置,选择 “工作区”-“快捷键”-“自定义快捷键”-点击鼠标右键-选择“新建组”-创建一个 “custom” 分组:
![manjaro-system-settings-keymap-new-group]()
鼠标右键 “custom” 分组,选择“新建”-“全局快捷键”-“命令/URL:”,创建一个名为 “picgo-upload”的快捷键:
![manjaro-system-settings-keymap-new-global-keymap]()
点击“触发器”,设置自己喜欢的快捷键,我这里设置的是
Ctrl+Alt+U:![manjaro-system-settings-keymap-new-global-keymap-set-keyboard]()
点击 “操作”,在 “命令/URL:”输入框中填写脚本路径
~/.script/app/picgo-upload.sh;
勾选 “custom” 分组和 “picgo-upload” 快捷键,点击“应用”使配置生效:![manjaro-system-settings-keymap-new-global-keymap-set-command]()
到这里,快捷键就配置完成了,拷贝一张图片,然后使用按下 Ctrl+ Alt+U 测试快捷键,不出意外的话,图片会上传成功并且在右上角弹窗提示:

同时,图片的 url 会自动复制到你的剪切板中。